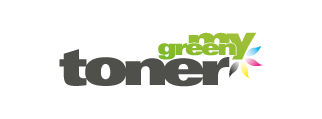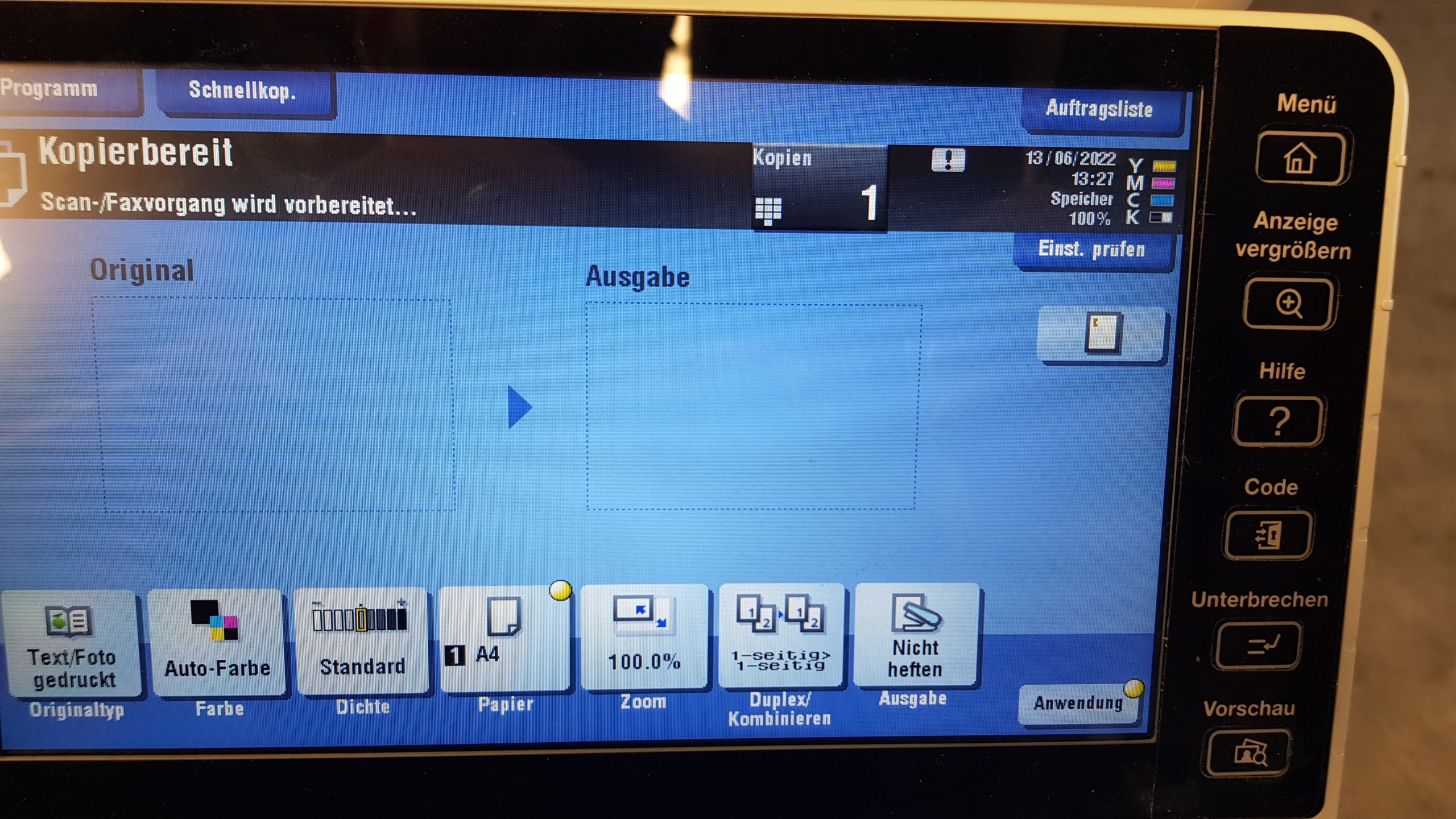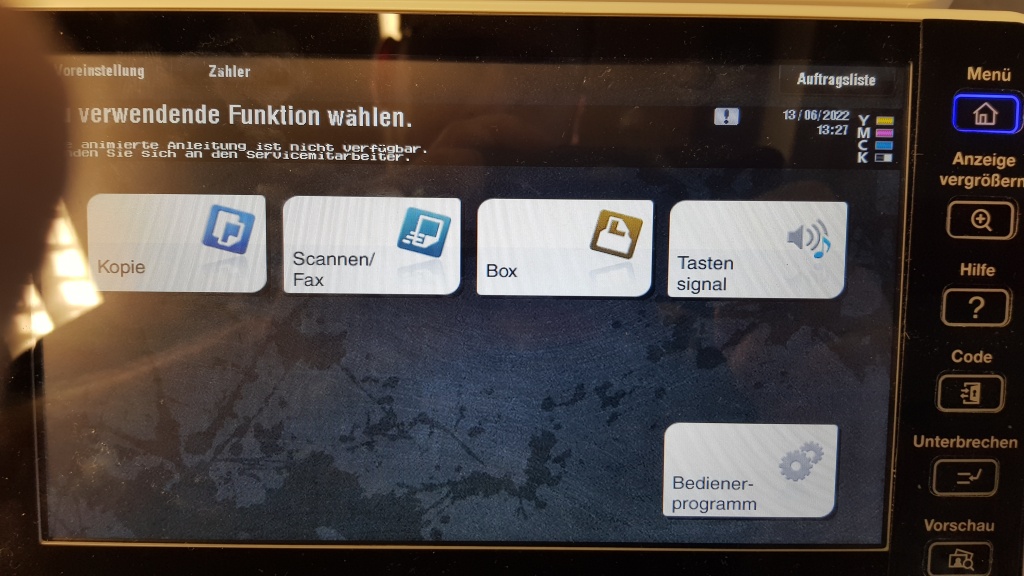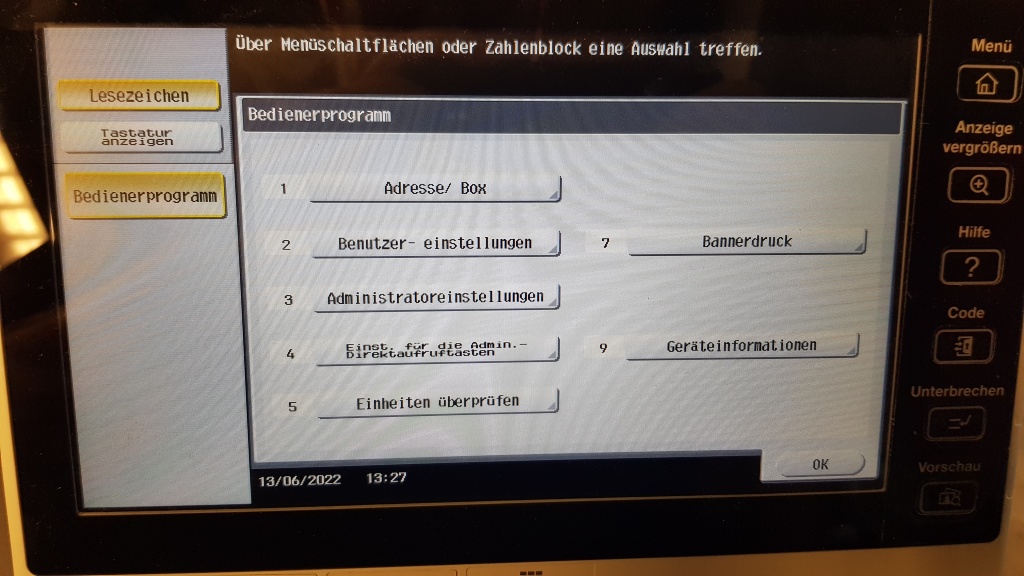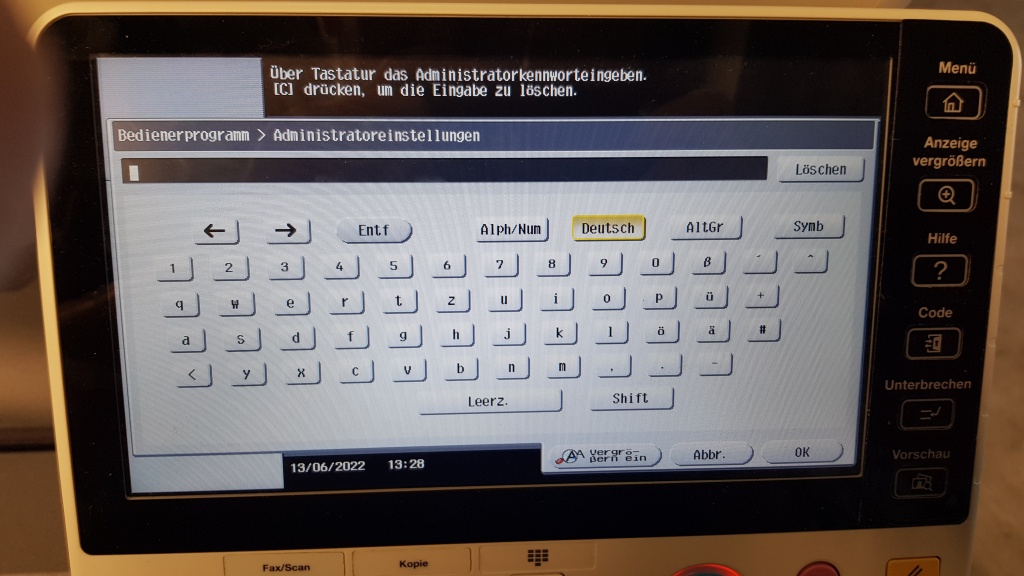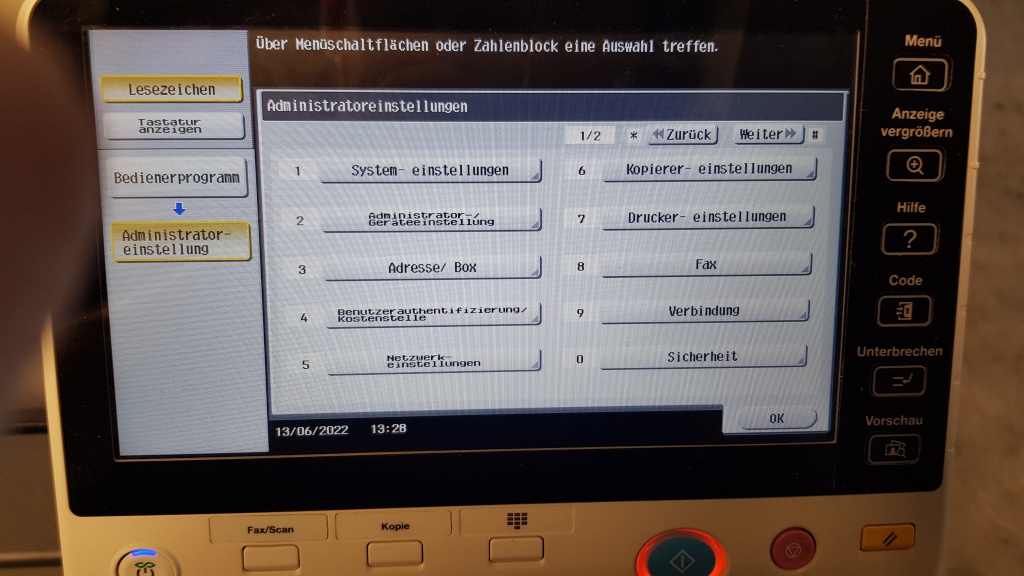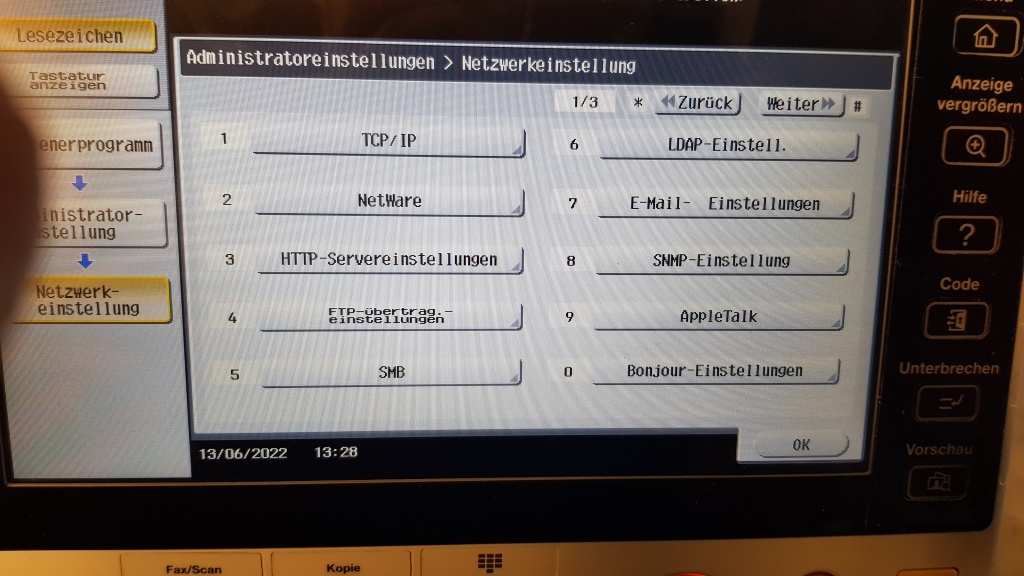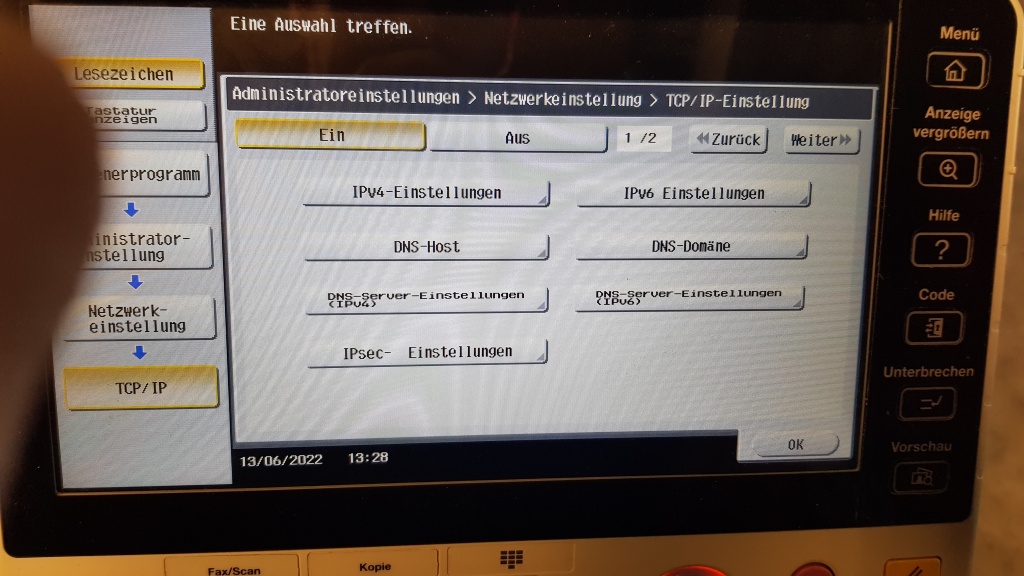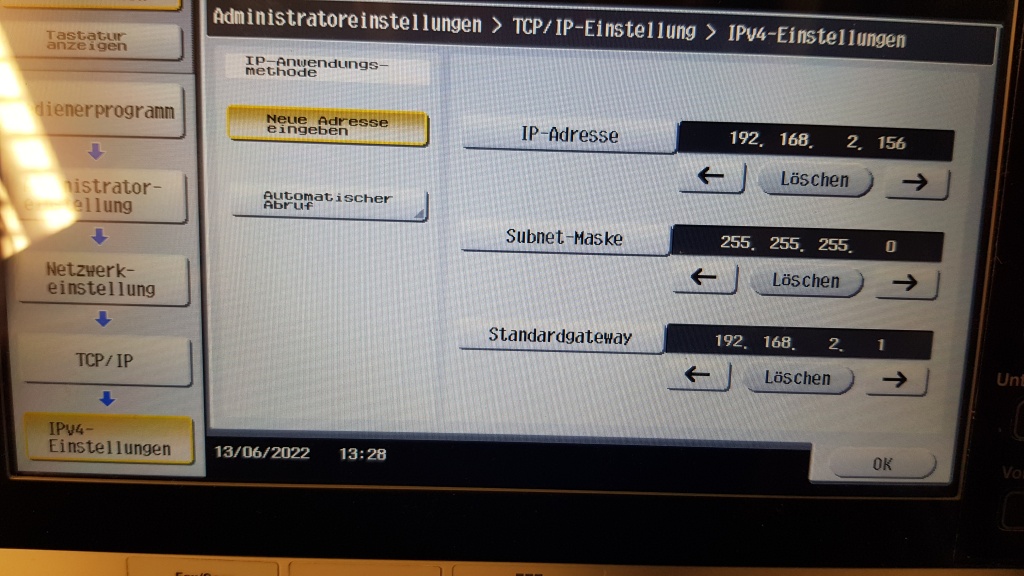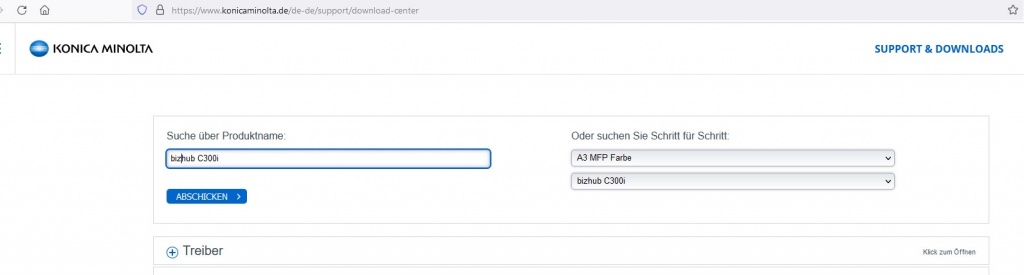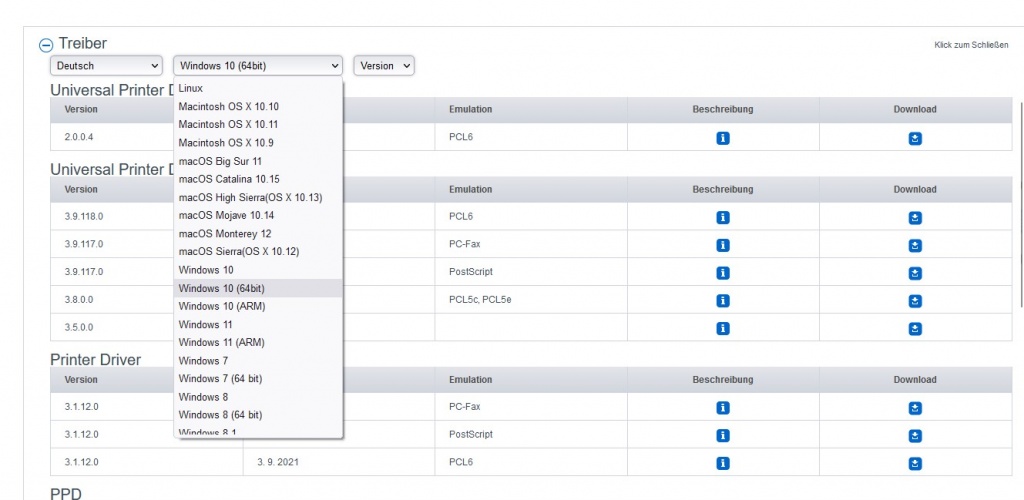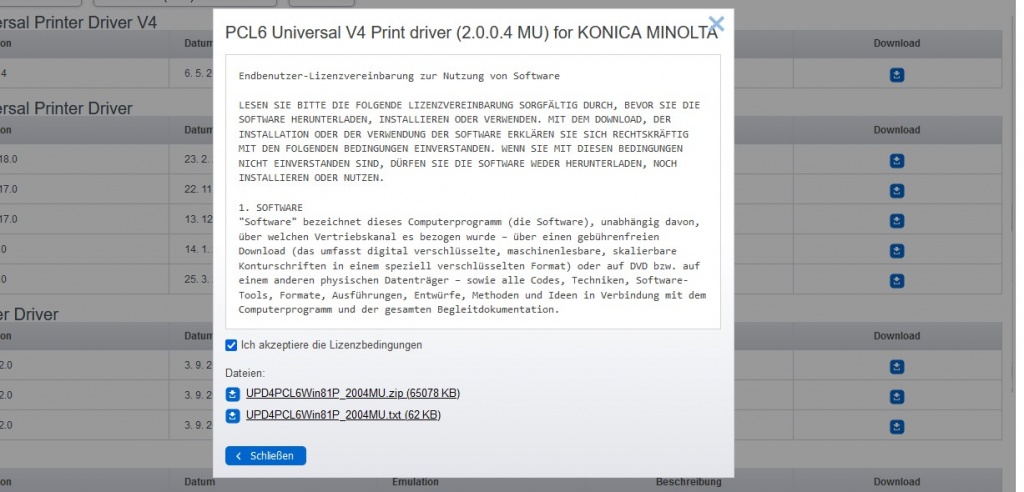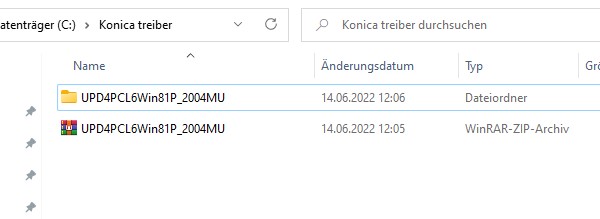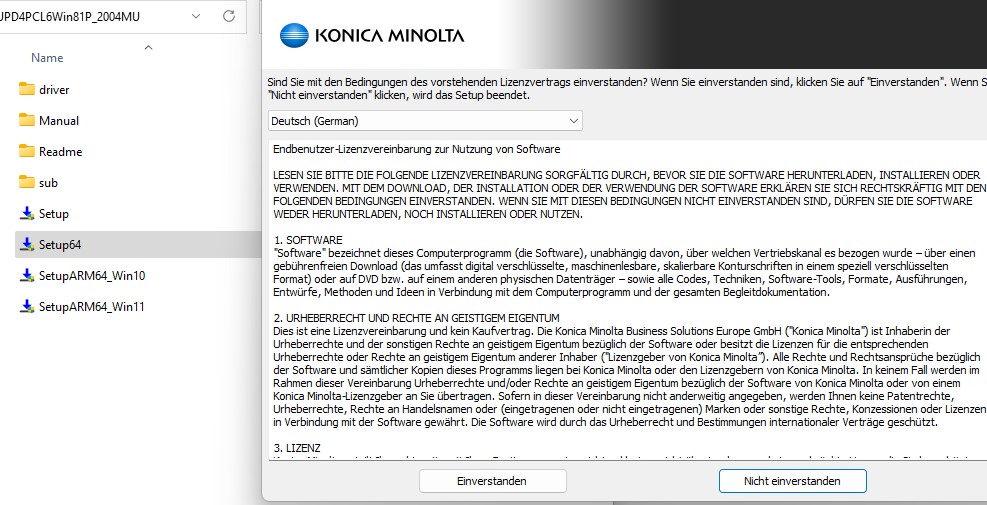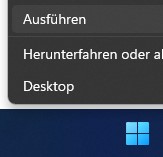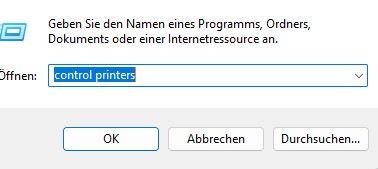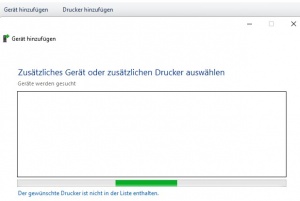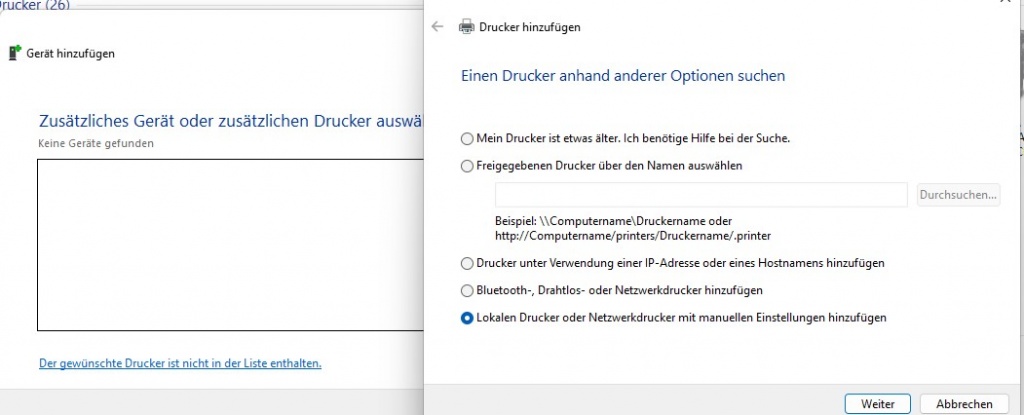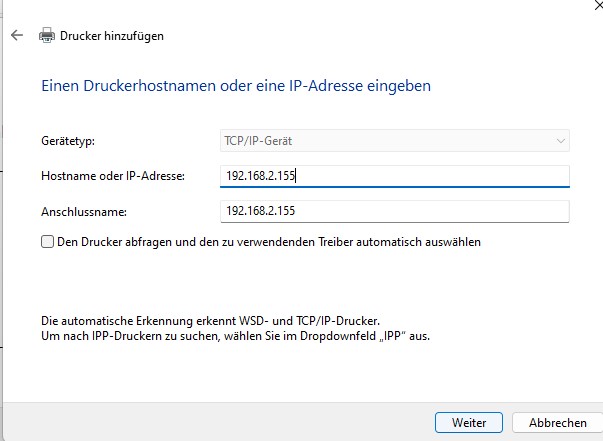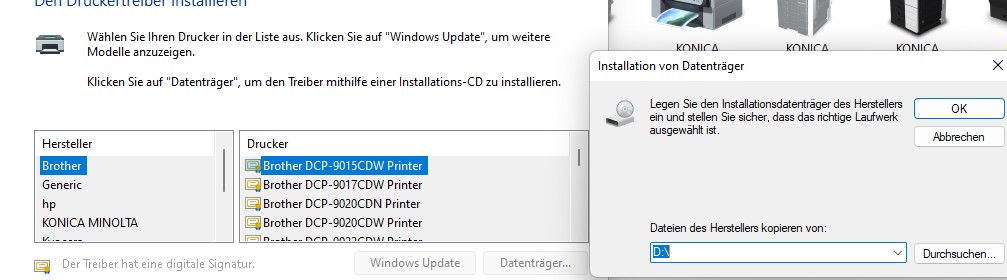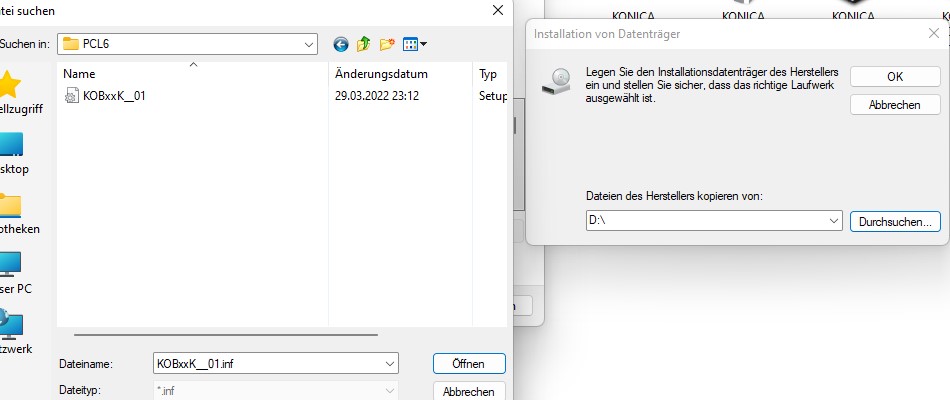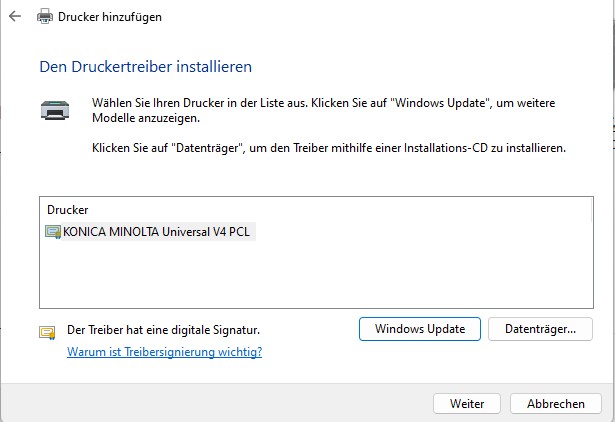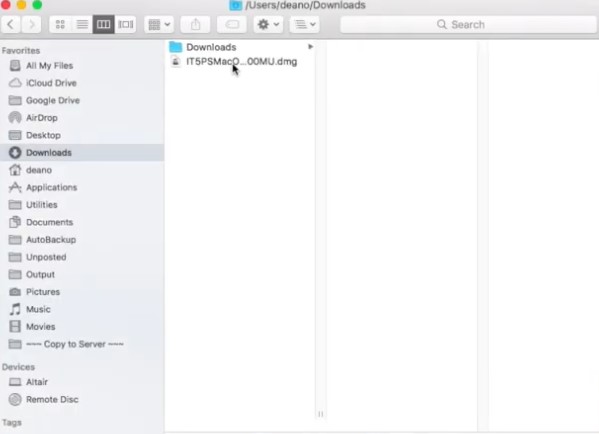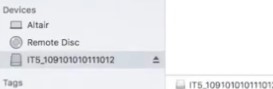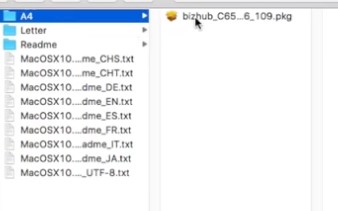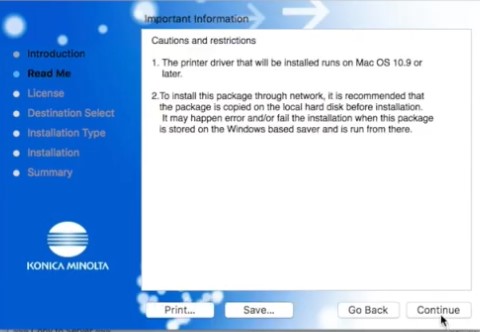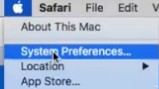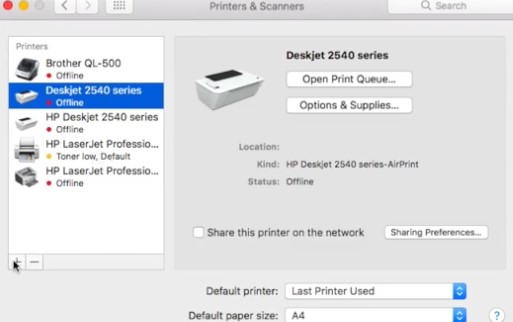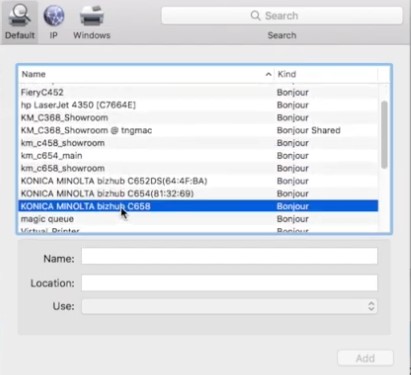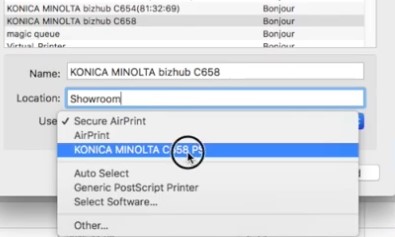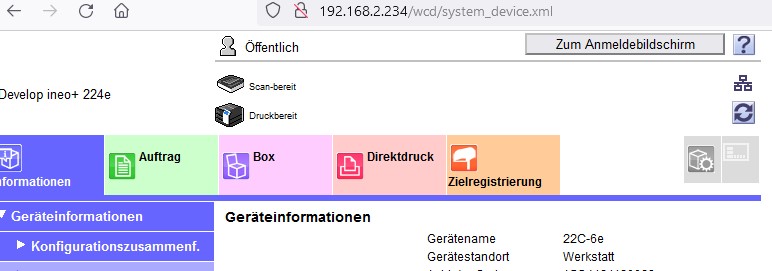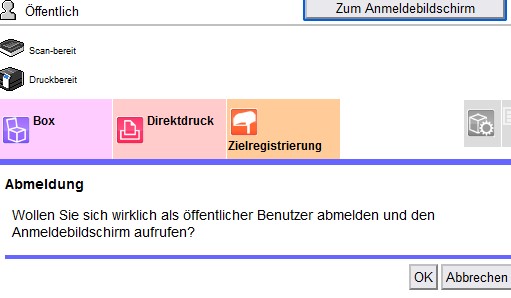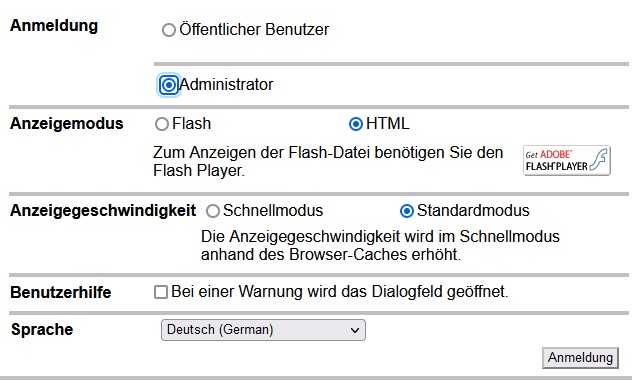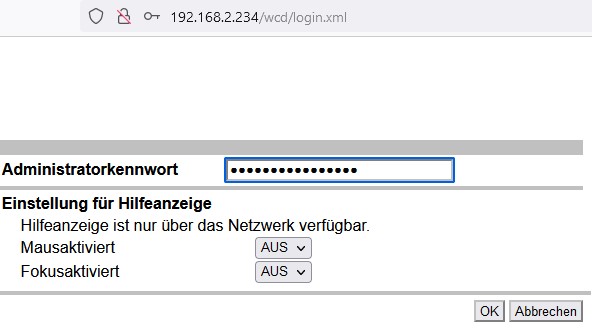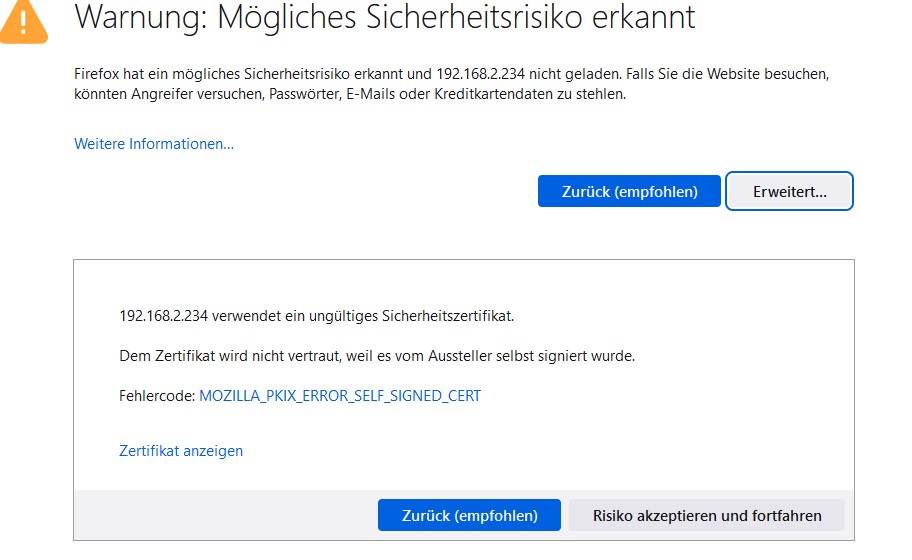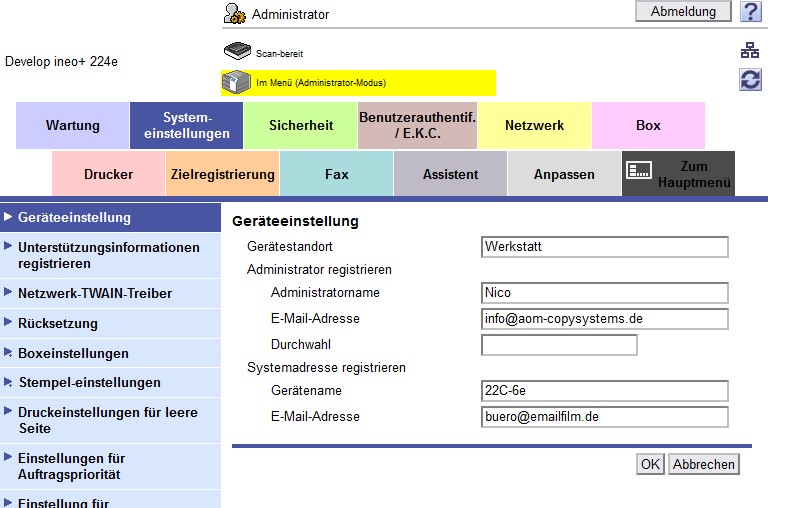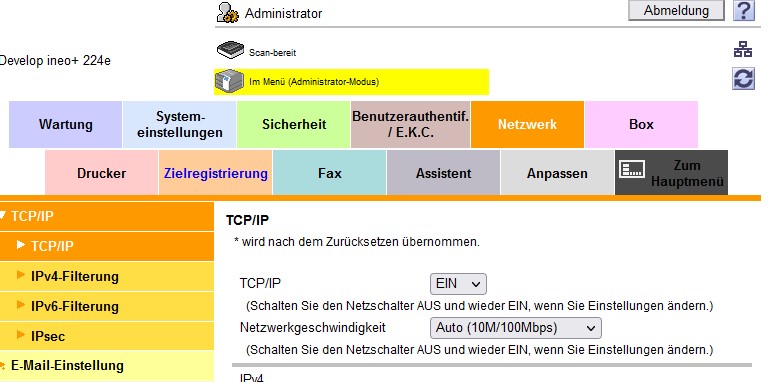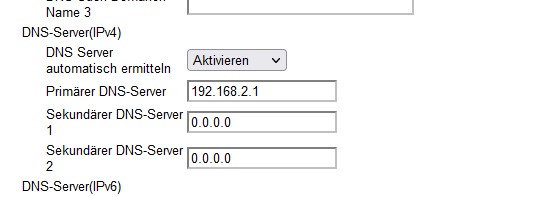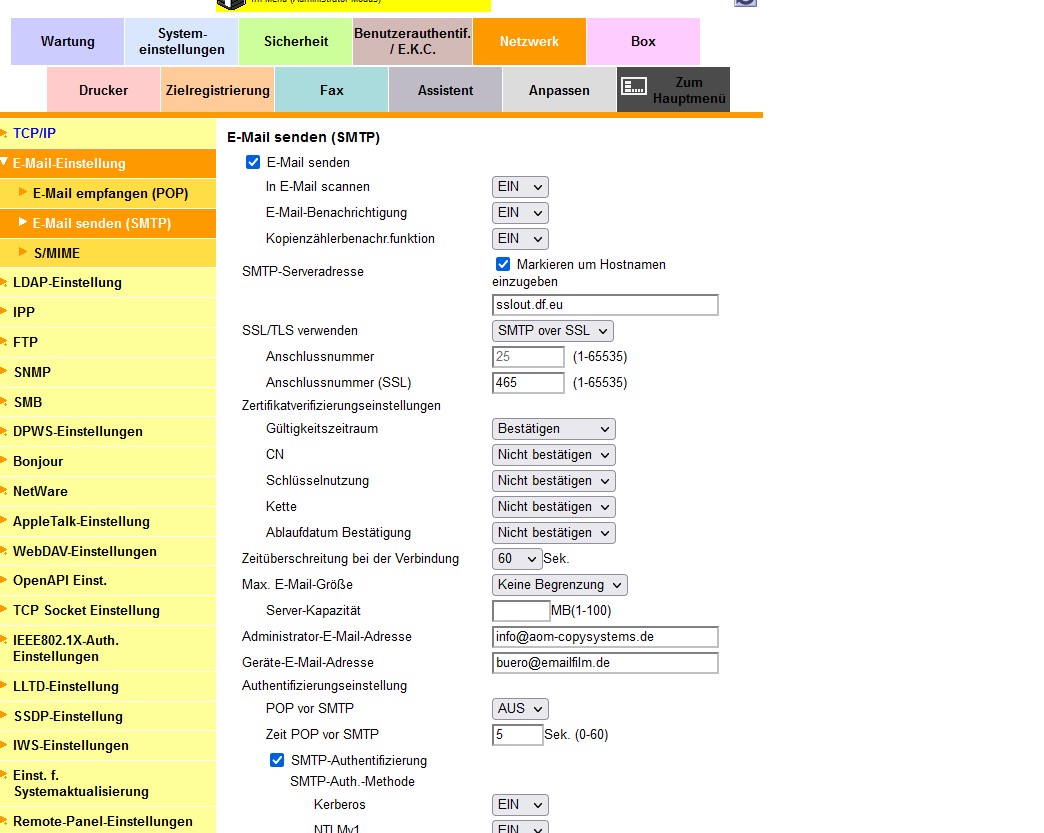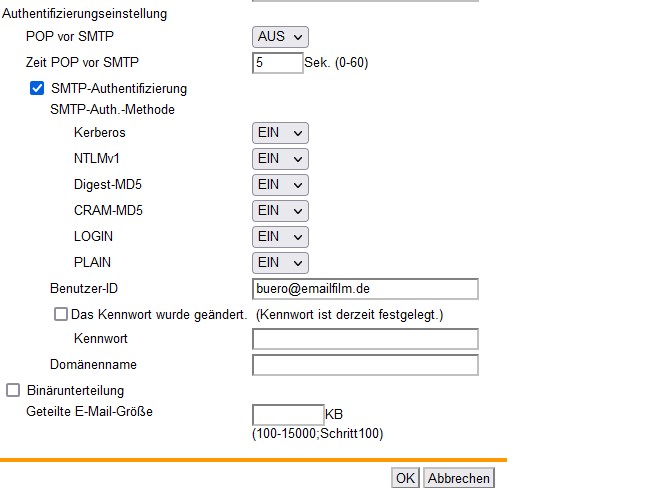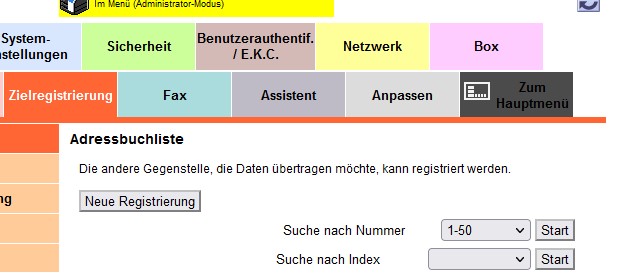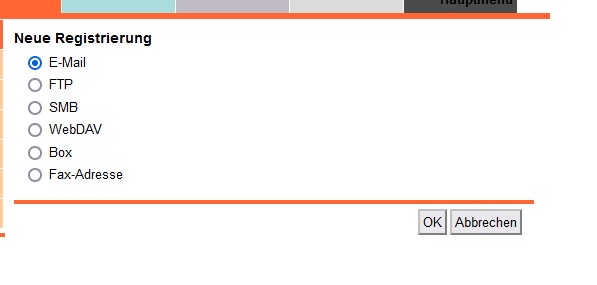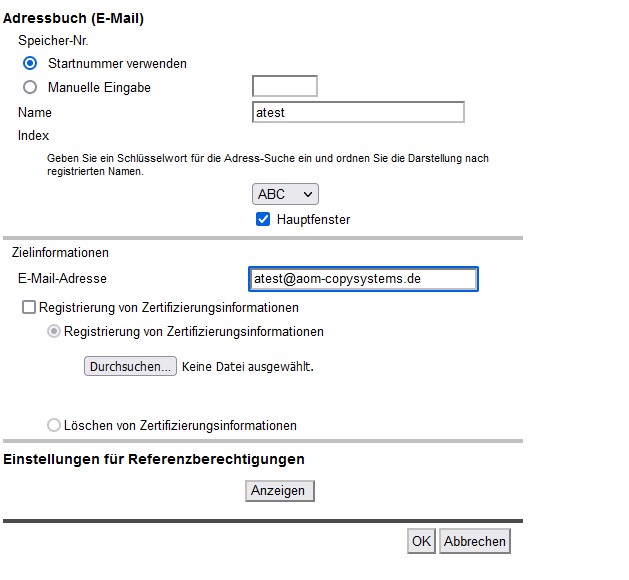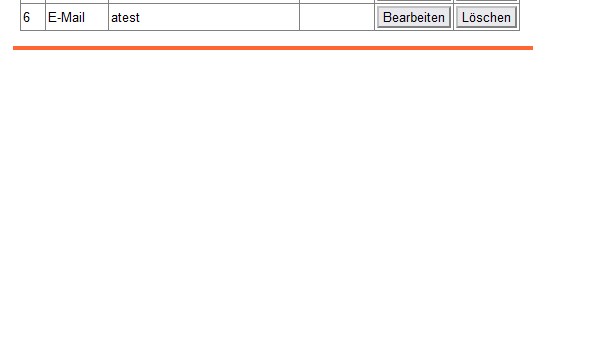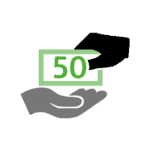Store Information
Öffnungszeiten:
Mo-Fr 10:00 – 13:00
14:00 – 19:00
Sa 10:00 – 13:00
14:00 – 18:00
Service
Tel: 0221 – 57166332
Fax: 0221 – 57166333
Email: Info@aom-copysystems.de
Mo – Fr 8:00 – 17:00
Produktanfrage
Ihre Produktanfrage können Sie ganz bequem mit unserm Formular starten